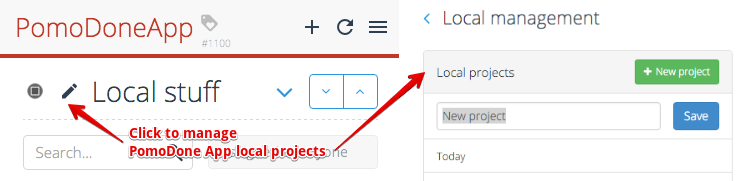Finally you decided to start using RoundPie App. Cheers!
Step 1. Mandatory.
Create an account. You can do it from the app, this very website, web app, or profile page, it doesn't matter. Just create an account!
Why do I need an account? I just want a timer!
Well, we need to know it's you. To show you your precious log. To connect your accounts and get your data from there.
You'll receive an email with a confirmation link (don't forget to check your junk mail folder). Click on the link to confirm the account. The page you'll get will ask you to create your password and define your Time Zone. It will take less than a minute.
Step 2. Kinda mandatory
Download, install, launch your desktop app, and log in there using your credentials created on #1 of this list (or log in to the web app instead).
You're all set.
If you're a fan of paper-based task lists or not sure what your most beloved task management system is yet, jump to Step #5 of this instruction.
Step 3. Optional, but recommended
If you're about to use your existing task management system, log in to your profile page. Let's connect it by clicking the icon of your task/note/event/project management system: Trello, Todoist, Evernote, Google Calendar, Microsoft To-Do, Toodledo.
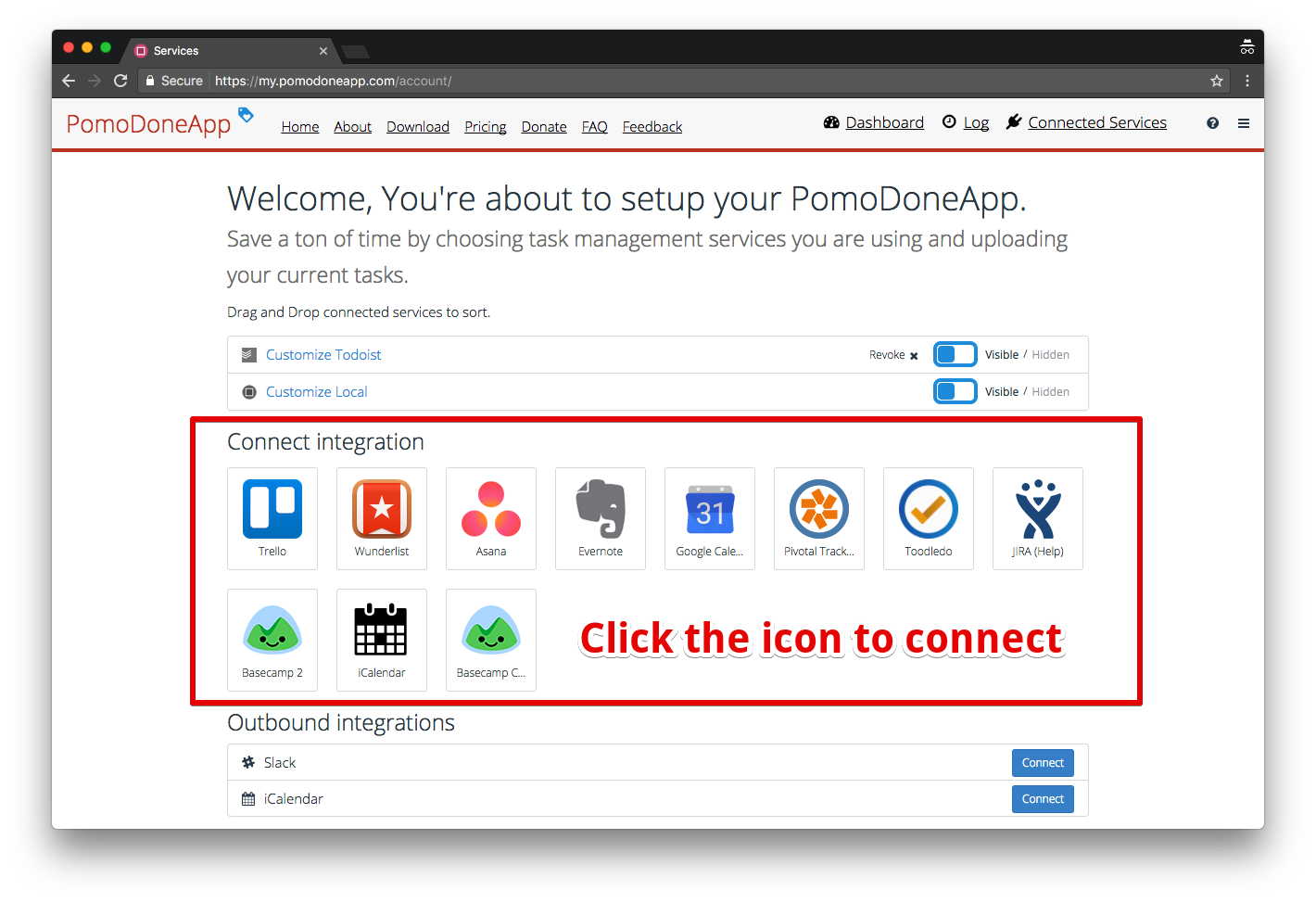
We consider these systems as personal use systems, so they're available on any plan. Corporate/team type of systems (Asana, JIRA, Basecamps, MS Outlook Tasks, Teamwork) integrations are available for Premium Plan users. You can either upgrade your account here or contact us to get a free trial of the Ultimate plan.
Let's fine-tune the integration as soon as you connect the external system. Click its title in the connected services list. Select which projects, boards, calendars, and notebooks you'd like to track time using the RoundPie App. Drag'n'drop these projects to the right-hand side column and save the settings. It's more than enough to start.
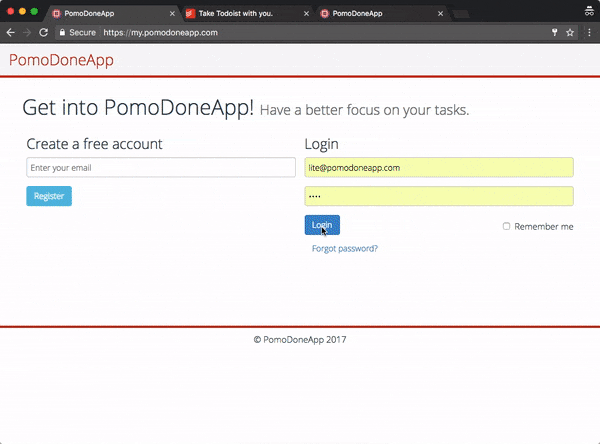
Step 4. Let's dance?
Open the app (or web app) and make a full sync.
CMD+S on macOS, CTRL+S on Windows or burger menu → sync all).
We advise you to make full sync any time you change your connected sources structure (adding/removing the integration, changing the projects sync list, etc).
Ok, so we have all our tasks here in RoundPie now. If you prefer a narrow app window, click on the Project Title (or blue arrow next to it) to switch between the projects. Or resize the app wide enough to see all your projects in the left-hand side sidebar.
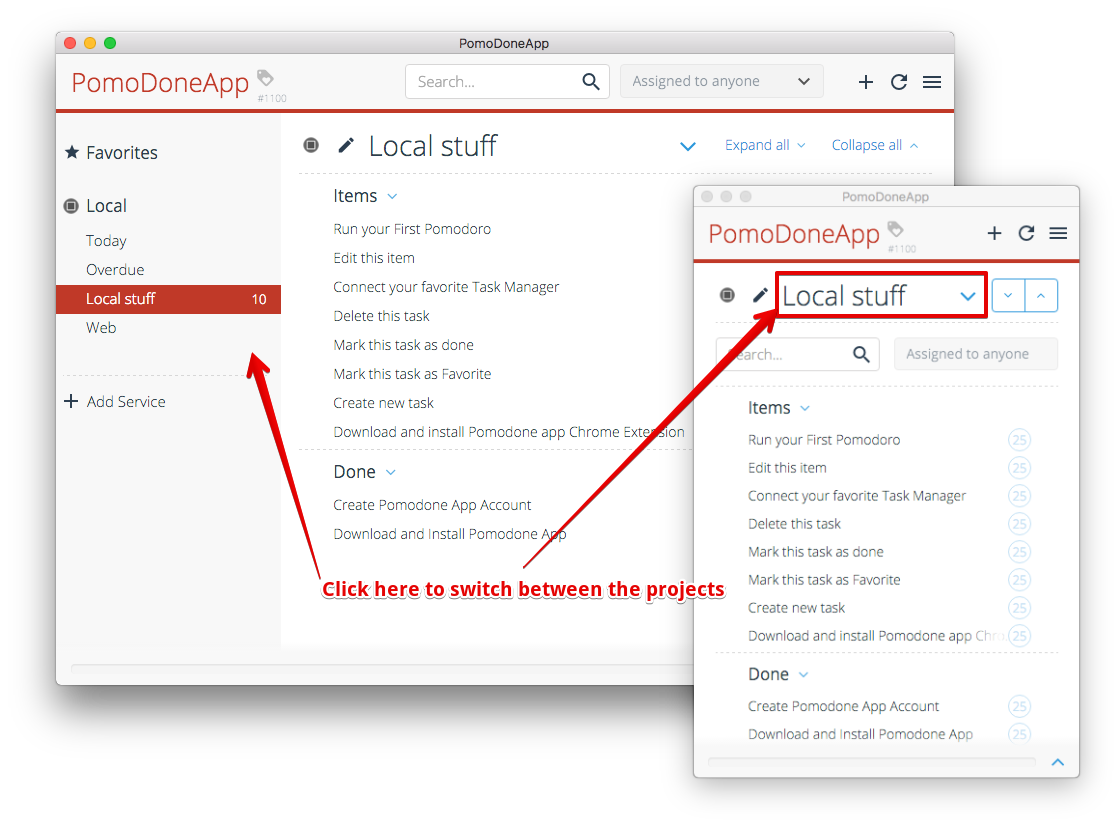
Let's choose the task and start working on it. You can click pre-defined timers at the end of each row to start the timer immediately or click the task title to get the timer screen.
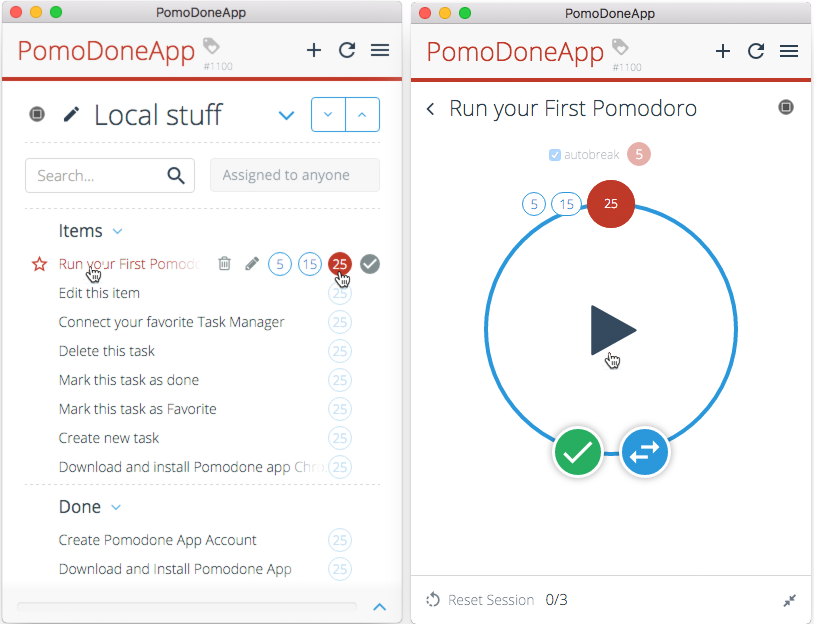
Click the Play button to start the timer.
While the timer is ticking, focus on your task until the timer is finished or until the task is done. All other buttons and links are hidden now while the timer is ticking, so just focus.
You can switch between the tasks within the timer by clicking the Switch button:
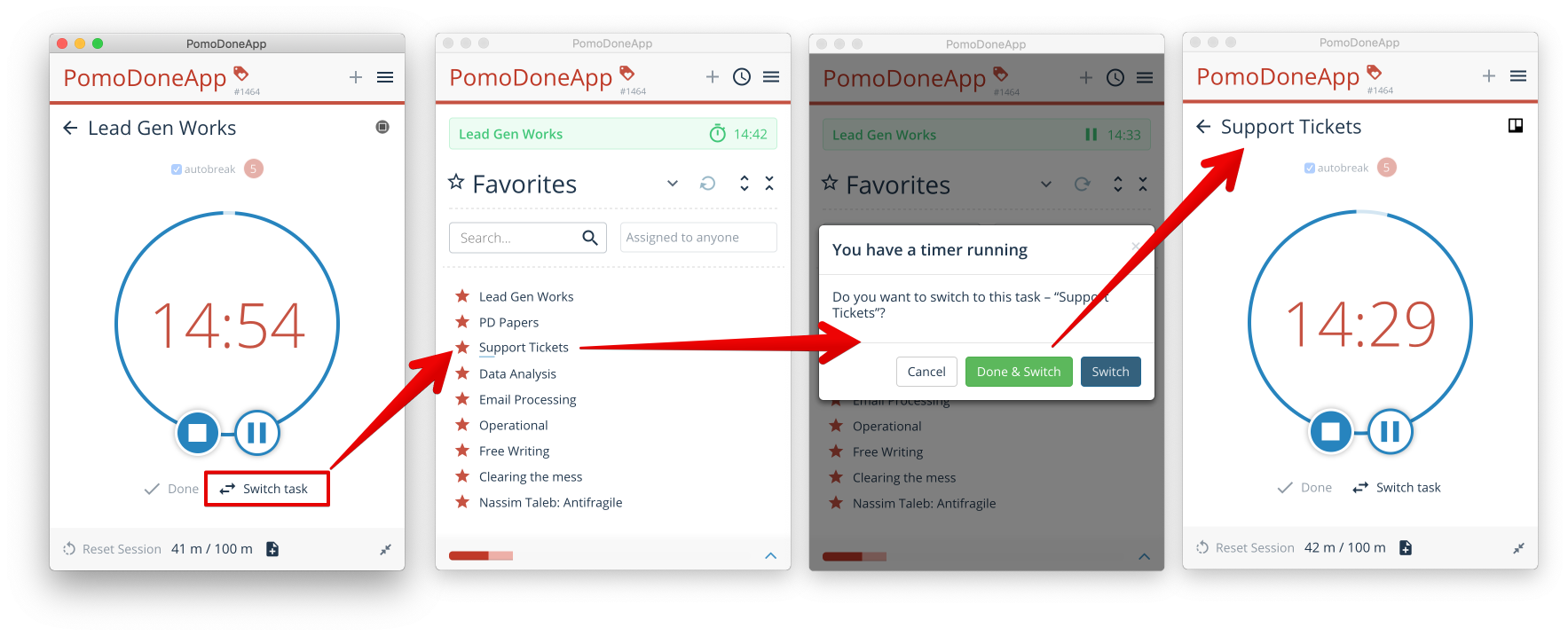
You can get back to your timer by clicking on the green panel with the task's title at the top.
Step 5. Some tips and tricks.
We created pre-filled Local Project dummy tasks to let you play with the RoundPie App. Don't hesitate to ignore these tasks (or even delete them), or to use them for initial practice.
To create your own task, use + icon at the top or CMD+N / CTRL+N hotkeys. Tasks Title and Project/List are mandatory (to let us keep your time tracking organized). Everything else is optional.
If you use any Premium Plan, you can create your Local projects right in the app. Click the pen icon next to the Project Name.
More about RoundPie:
- Your Questions, Answered. Part I
- RoundPie App Chrome Extension: to help your better self
- Zapier Integration: details
- Build #1084 Release Notes
- Android Beta Testing
What would you like to know, and what would be the best way to share this information? What are the best tips & tricks? What workaround do you use? We'd appreciate your insight to improve our integrations and make it more productive and efficient. Comments and tweets are always welcome.
Cheers!